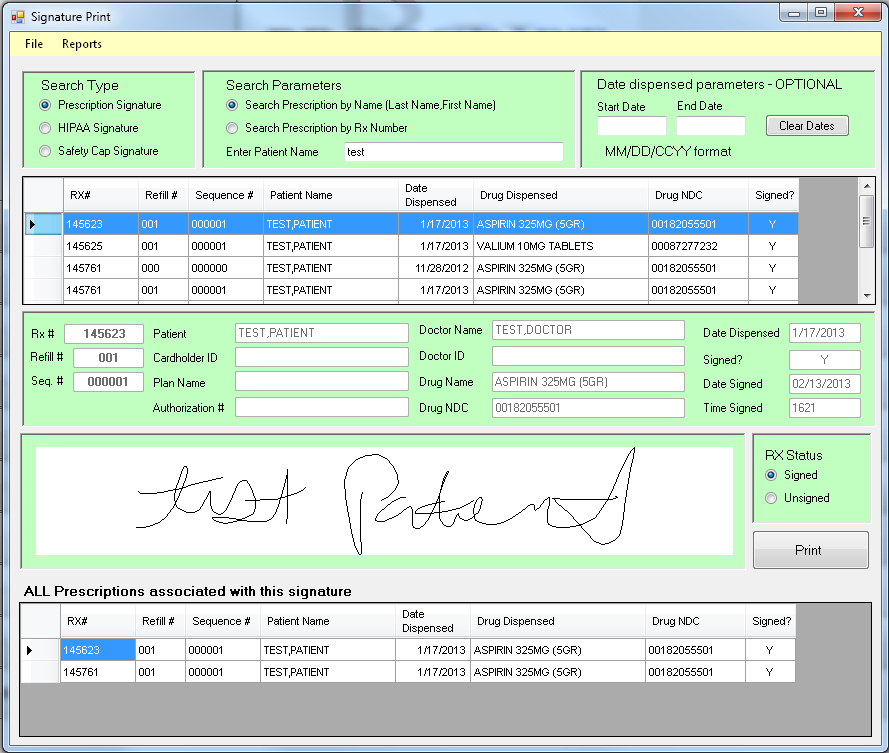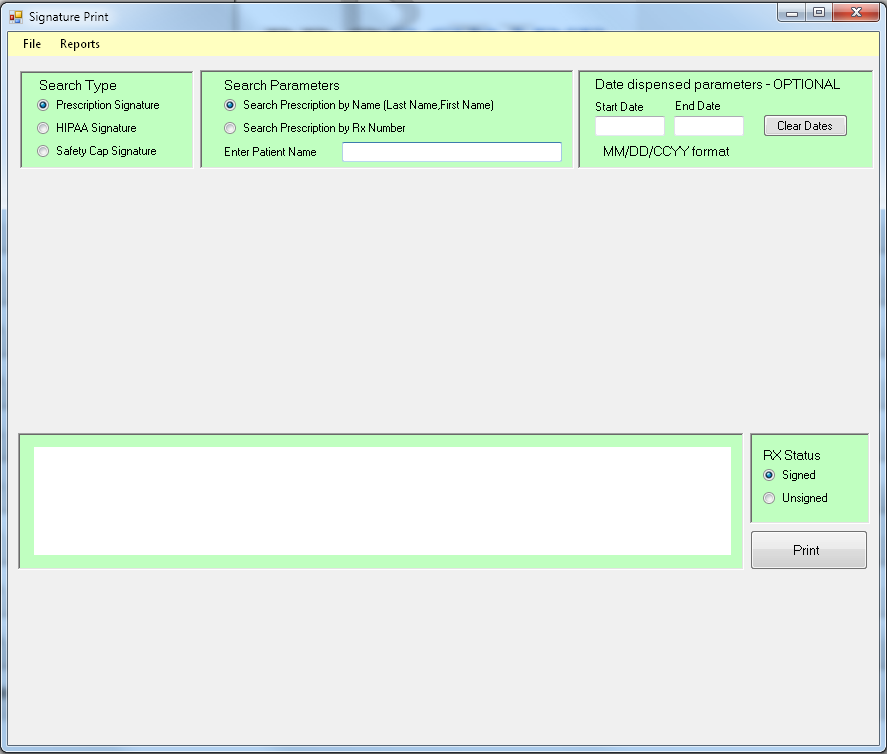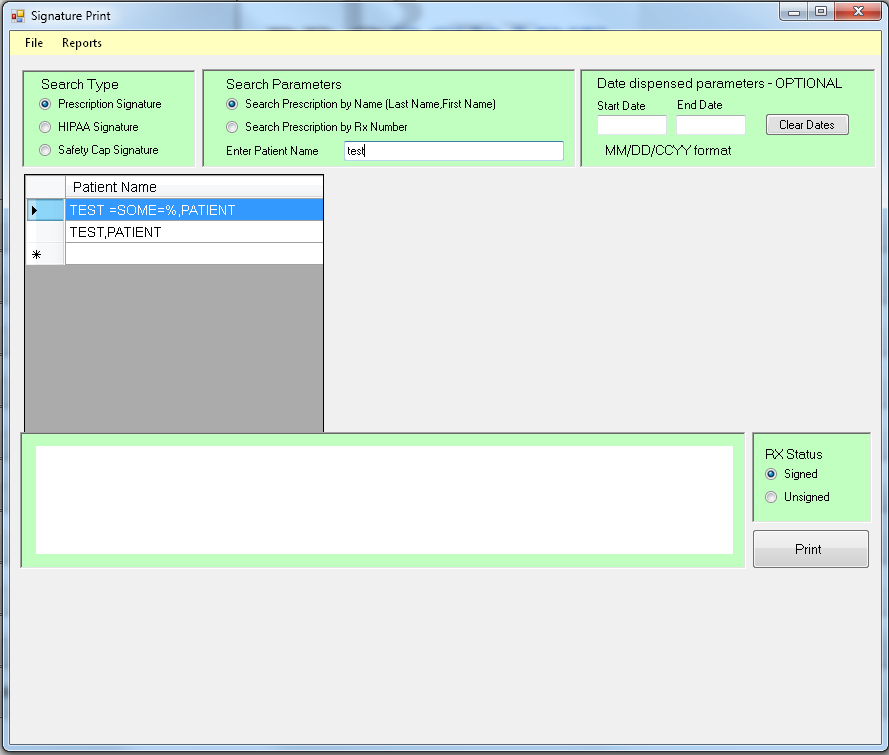Viewing and/or printing a signature
Situations occur that require you to either visually confirm a signature that has been collected or generate printed proof of a collected signature. This can be accomplished a few different ways.
#1 – Viewing a signature while refilling a prescription
If you are refilling a prescription, you can simple press f4 (View Signature) from the displayed refill screen. This will open a program that shows every time this prescription has been filled, shown below.
You can click on any of the prescriptions in the list to view the collected signature as well and the date and time the signature was captured. You can print individual signature information by clicking the printer button in the lower right had corner of the screen.
#2 – Using the Signature Print program
The Signature Print program is a flexible tool that allows you to view both signed and unsigned prescriptions, collected HIPAA signatures, and collected No Safety Cap signatures. This program gives you the ability to search the signature database by patient name or prescription number. You can also employ date ranges within the search to drill down to the information you need. Another added feature is that the program will show you every prescription that was signed for based on the specific prescription you are currently viewing.
To access the Signature Print program, right click your mouse on the large blank area of the ProScript Main Menu. This will display a drop down list of options. Highlight the “Signature Print” option and click to open. You will see the screen shown below:
Select the type of search you wish to do; Prescription signature, HIPAA signature or Safety Cap signature. For this example, we’ve selected prescription signature.
You may then select to search by patient name or by prescription. After selecting, type the desired search parameters in the text box and press Enter. You will be presented with a screen that looks like the one shown below. For this example, we are looking up by patient name.
Select the desired patient by clicking on the name. You will now see all prescriptions for the selected patient that have been signed for. Clicking any of the prescriptions will display a screen like the one shown below:
You can now see when the selected prescription was signed. Any other prescriptions that are associated with this signature are displayed under the signature. You can print this signature by using the “Print” button.